
在本教程中,我们将使用树莓派 Pico 来控制 31 个单独可寻址的 LED 灯,它们安装在两片亚克力塑料圆盘之间。其中一片圆盘上涂有胶粘镜片,另一片圆盘上贴有单向镜膜;这样可以给 LED 灯带制造出 3D 无限效果。
不过,树莓派目前还没有自己的”等离子聚变能源”,所以我们还得用充电电池,然后把所有东西封装在一个 3D 打印的外壳中。
组件清单
树莓派 Pico
柔性条形彩色像素 LED 灯带(通常以 1 米长度出售;我们使用了144 个 WS2812B 的灯带,并将其切割为 31 个 LED 的长度,剩余的部分可以用于其他项目)
3mm 厚的亚克力板材,足够切割两块直径为 70mm 的圆盘
自粘式柔性镜片瓦(不是玻璃)
单向镜自粘膜(用于阻挡太阳的窗贴式膜片)
USB-C 5V 1A TP4506 充电板(或者使用 Micro USB 接口的等效充电板)
可充电的 3.7V 1100mAh 603449 锂离子电池
2 位 3P SPDT 面板安装微型滑动开关,锁定开关
约 100cm 的 26AWG 硅胶绝缘铜线(或类似线材)
强力胶水
3D 打印的外壳零件(STL 设计文件可以文末免费获取)
在初始设置过程中,你还需要:一台电脑,一根 Micro USB 线和焊接设备和材料(本项目中的焊接量很少,所以如果你不擅长或者不会焊接,也不用担心)。
安装固件
树莓派为树莓派 Pico 提供了详细的文档,不过在这一步,非常简单,我们只需要拖动固件到Pico上就行(就像把文件拷贝到 U 盘上一样)。
在你的计算机上,从这里:https://micropython.org/download/rp2-pico/
下载适用于最新版本 Pico MicroPython 固件的 UF2 文件。MicroPython 是一种针对微控制器优化的 Python 实现,适合各种水平的程序员。
如果你的 Pico 还没有显示为 RPI-RP2 驱动器,你需要检查一下你的电脑是否已正确安装了 Pico 的驱动程序。你可以按住 Pico 上的 BOOTSEL 按钮(位于 USB 插口旁边的小按钮),同时将连接了 Pico 的 Micro USB 插入到电脑上来将 Pico 设置为启动器模式。然后,Pico 将会显示为一个名为 RPI-RP2 的驱动器,如下所示(以 macOS 为例):

给 Pico 编程
下载、安装并打开一个名为 Thonny 的 Python 集成开发环境(IDE)。后面我们会用这个给Pico编程。确认 Pico 仍然连接着,并且 Thonny 的界面应该是这样的:

如果你在 Shell 窗口中看到 >>>,那么你已经成功连接到 Pico 并启用了交互式会话,准备开始编程。如果你没有看到这个提示,那么你需要检查 Thonny 的设置是否正确。点击 Thonny 窗口的右下角,确保选择了 MicroPython(Raspberry Pi Pico)解释器;如果没有选择,请选择它。如果由于某种原因没有成功地刷写固件,Thonny 可能会提示你在这个阶段安装它;在这种情况下,尝试重新刷写固件。如果Pico 仍然没有显示为连接状态,那需要断开连接并重新连接,然后按下 Thonny 顶部菜单栏的红色停止标志来重置一下。然后,你应该就可以在 Shell 窗口中看到 >>> 提示了,说明我们已经连接成功。
将以下代码复制粘贴到空白且尚未保存的 Thonny 程序窗口中:
import array, time
from machine import Pin
import rp2
# Configure the number of WS2812 LEDs.
NUM_LEDS = 31
PIN_NUM = 28
brightness = 1
@rp2.asm_pio(sideset_init=rp2.PIO.OUT_LOW, out_shiftdir=rp2.PIO.SHIFT_LEFT, autopull=True, pull_thresh=24)
def ws2812():
T1 = 2
T2 = 5
T3 = 3
wrap_target()
label("bitloop")
out(x, 1) .side(0) [T3 - 1]
jmp(not_x, "do_zero") .side(1) [T1 - 1]
jmp("bitloop") .side(1) [T2 - 1]
label("do_zero")
nop() .side(0) [T2 - 1]
wrap()
# Create the StateMachine with the ws2812 program, outputting on pin
sm = rp2.StateMachine(0, ws2812, freq=8_000_000, sideset_base=Pin(PIN_NUM))
# Start the StateMachine, it will wait for data on its FIFO.
sm.active(1)
# Display a pattern on the LEDs via an array of LED RGB values.
ar = array.array("I", [0 for _ in range(NUM_LEDS)])
##########################################################################
def pixels_show():
dimmer_ar = array.array("I", [0 for _ in range(NUM_LEDS)])
for i,c in enumerate(ar):
r = int(((c >> 8) & 0xFF) * brightness)
g = int(((c >> 16) & 0xFF) * brightness)
b = int((c & 0xFF) * brightness)
dimmer_ar[i] = (g<<16) + (r<<8) + b
sm.put(dimmer_ar, 8)
time.sleep_ms(10)
def pixels_set(i, color):
ar[i] = (color[1]<<16) + (color[0]<<8) + color[2]
def pixels_fill(color):
for i in range(len(ar)):
pixels_set(i, color)
def color_chase(color, wait):
for i in range(NUM_LEDS):
pixels_set(i, color)
time.sleep(wait)
pixels_show()
time.sleep(0.2)
def wheel(pos):
# Input a value 0 to 255 to get a color value.
# The colours are a transition r - g - b - back to r.
if pos < 0 or pos > 255:
return (0, 0, 0)
if pos < 85:
return (255 - pos * 3, pos * 3, 0)
if pos < 170:
pos -= 85
return (0, 255 - pos * 3, pos * 3)
pos -= 170
return (pos * 3, 0, 255 - pos * 3)
def rainbow_cycle(wait):
for j in range(255):
for i in range(NUM_LEDS):
rc_index = (i * 256 // NUM_LEDS) + j
pixels_set(i, wheel(rc_index & 255))
pixels_show()
time.sleep(wait)
BLACK = (0, 0, 0)
RED = (255, 0, 0)
YELLOW = (255, 150, 0)
GREEN = (0, 255, 0)
CYAN = (0, 255, 255)
BLUE = (0, 0, 255)
PURPLE = (180, 0, 255)
WHITE = (255, 255, 255)
COLORS = (BLACK, RED, YELLOW, GREEN, CYAN, BLUE, PURPLE, WHITE)
while True:
print("fills")
for color in COLORS:
pixels_fill(color)
pixels_show()
time.sleep(0.2)
print("chases")
for color in COLORS:
color_chase(color, 0.01)
print("rainbow")
rainbow_cycle(0)
Thonny 的界面现在看起来是这样的:

使用 MicroPython 的一个优点是它的很多代码都是用可读性强的英语编写的。比如,在这个程序的开头,我们可以看到 Pico 将通过引脚 28 控制 31 个 LED,以最大亮度显示(亮度为 0-1 的比例,其中 0.5 表示 50% 的亮度)。这个程序的剩余部分会指示 Pico 重复显示图案和颜色。
点击 File 然后选择 Save as…



组装硬件
3D 打印的部件
需要四个 3D 打印的零件来容纳所有的组件:背板、主体、Pico 支架和前盖。我们只需要将它们粘在一起组装成完整的装置就行。
你可以在文末免费下载这些 3D 打印文件。建议使用易于打印的材料,比如 PLA 或 PETG 塑料丝材料来打印。

切割和准备亚克力圆盘
对于这个项目,我们需要两块厚度为 3mm,直径为 70mm 的亚克力圆盘,其中一块圆盘需要在中央钻一个直径约为 5mm 的孔,用于通过导线。
如果你可以使用激光切割机,制作这些部件很简单。或者你可以找出你的旧文具盒,找到圆规。使用木工锯切割出一个直径为 70mm 的圆形,然后用砂纸或锉刀修整边缘。最终的圆盘不需要完全无瑕疵,因为后续的步骤会遮盖这些小瑕疵。其中一块圆盘在中心钻一个直径为 5mm 的孔,用于以后通过导线。

在柔性粘性镜片上标记一个70mm的圆,在单向镜自粘膜上标记另一个同样大的圆。使用剪刀剪裁出圆形,而且可以剪得非常圆。确保从亚克力圆片上撕掉了所有的保护层,然后依次撕掉镜片背面的粘性支撑层。把镜片贴到带有孔的圆片上,这个圆片会被用于安装我们的Pico,然后将一片单向镜膜贴到另一个圆片上。
布线和焊接电子器件
反应炉底部将会包含可充电电池、开关和 USB-C 充电板,这些我们需要将它们粘合到 3D 打印切割件内部的适配插槽中。
在这个阶段,我们需要进行一些电线的剪切、剥离和焊接工作。根据下面的照片,确保将电池的正负极线连接到正确的 USB-C 充电板正负极输入上,并将板的正输出线焊接到滑动开关的中间引脚上。开关的正极线可以焊接到两个外侧开关引脚的任意一个上:

接下来,将另外三根导线直接焊接到 Pico 的背面。这些导线的长度应该足够完成后面组装过程中的连线电路:大约 20cm 的长度应该足够了。为了给 Pico 提供电源,还需要将红色和黑色导线分别连接到标有 VBUS 和 GND 的引脚上。我们需要第三根导线(蓝色),在上面的照片中显示,在蓝色导线上将它焊接到标有 GP28 的引脚上。我们的 MicroPython 脚本中指定的是 Pico 用来与 LED 进行通信的引脚:

LED 灯带通常已经预先布线,但它们的连接点通常较大,我们需要自制一个布线束。使用剪刀,将任何现有的布线都剪掉,然后切割出一条 31 个 LED 的灯带,确保剪切沿每个 LED 之间的缝隙进行:

灯带上也标有箭头,用于显示正确的电流方向,”+”符号代表正线,”0″代表数据线,”G”代表负线或接地线。在切割时,确保沿着每个焊盘中间切开;如果不小心的话,很容易导致焊接线接触不良。

在上面的照片中,像这样焊接另外三根导线,长度也约为 20cm:红色正线、蓝色数据线和黑色地线。在焊接到焊盘时,你可能会发现从灯带后面进行焊接会更方便一些。
组装
将连接到你的树莓派Pico的三根线穿过小型3D打印的Pico底座。然后将线通过镜子圆板的孔,将底座粘在你的Pico底部和圆板的反光面。确保Pico在底座上坐立于镜子表面之上。
这样,我们就可以实现我们的目标,获得一个 3D 无限效果:

现在将带单向膜的圆盘放入 3D 打印的主体中,并将前环粘合到主体上。由于圆盘是由前环固定的,所以可以隐藏一些形状方面的细微缺陷。
将 31 个 LED 的灯带粘贴在 3D 打印的主体的内部,确保布线和连接与主体的间隙对齐,这样你可以轻松地将导线穿过安装 Pico 的圆盘的一侧。大多数 LED 灯带都有自粘背面,这有助于使这个过程变得简单。参考下面的图示,查看所有组件如何组装在一起:

将已经粘合到镜面圆盘上的 Pico 与装有 LED 的主体和单向镜组成一个完整的装置,并与包含电池、充电板和开关的底座配对。确保你的所有导线尾部都穿过到了反应炉底座上。将两根蓝色数据线焊接在一起,将三根红色正线焊接在一起,将三根黑色负线焊接在一起,根据需要修剪任何多余长度的线材。可以使用热缩套管或胶带绝缘我们的连接点。
最后检查
在将所有部件粘合在一起之前,检查一切是否按预想的工作。通过滑动开关检查 LED 是否点亮;使用 USB-C 手机充电器或 USB 充电宝测试充电板的功能;充电时,LED指示灯将亮起。
现在,我们只需要将部件粘合在一起就ok了。
升级
升级!每个人都喜欢升级,尤其是钢铁侠。其实我们还可以使用树莓派 Pico W 运行一个 web 服务器,从手机浏览器上无线控制 LED。或者也可以加一些涂料,在反应炉背面粘贴一些魔术贴,这样我们就可以将它像托尼·斯塔克那样佩戴在胸前了。
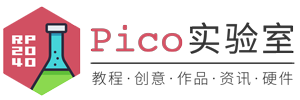

发表评论